Quick fix -> 2 efficient ways for Sandisk usb not working fix
'My SanDisk ultra usb 3.0 flash drive is not showing up nor detected in My Computer or Disk Management, but I want to get back my data stored on this flash drive. Can anyone tell me why does my SanDisk flash drive stops working? Is there any way to get back lost files from an unreadable SanDisk flash drive?'
Sandisk cruzer usb drive not recognized please insert a disk into removable disk
Connect the USB pen drive or flash drive to PC. Open Windows Explorer Go to Tools Folder. A lot of Windows 10 users have complained that their pen drives misbehave when they copy some data onto it. The Properties page shows some space occupied, but the files and folders are not displayed when the contents of the drive are opened in explorer. Here I will discuss how to fix USB drive not showing files and folders.
'Today, I inserted my SanDisk flash drive to my PC to transfer some data, but Windows system said flash drive is in RAW format and did not allow me to open the drive. Then, I removed the flash drive from my computer and reconnected it to another computer, this time my SanDisk flash drive is not showing up and Sandisk reported no media in disk management. What can I do to get back my lost data?'
Sandisk usb drive not detected in computer disk management
'Is it able to rescue data from a SanDisk ultra usb 3.0 that is not working on my computer? I have a 128GB SanDisk flash drive, but it is not readable on my computer. I have tried all my best to resolve this problem, but I still cannot read any data. If anybody knows the solution, please tell me.'
Sandisk usb drive not recognized in computer
My sandisk flash memory won't open in my computer when I clicked the removable disk icon in this computer, however it just won't work.
Sandisk usb drive not working in computer
Solution 1 - Sandisk Device Not Detected by Computer
The following fix method is provided by Sandisk official.
STEP 1 - Backup the registry
1. Unplug the device from the USB port.
2. Run regedit.
- Window 10: Type regedit, in the 'Search the web and Windows' field (lower-right) and then select 'Regedit - Run Command'.
- Windows 7, 8 and Vista: Click the Start button, type regedit in the search box, and then press Enter.
- Windows XP: Go to Start > Run, type in regedit and then click OK.
3. From the registry menu, choose File > Export.
4. Name the file SNDK.reg and save it to your desktop.
STEP 2 - Remove SanDisk info from the registry
WARNING: DO NOT delete any registry key other than keys that include VID_0781. Deleting registry keys other than keys that include VID_0781 MAY cause your computer to not boot properly.
1. From the registry menu, click Edit and choose Find.
2. Type in VID_0781 and click Find Next.
3. Once the search finishes, right-click the highlighted registry key and select delete.
4. Press the F3 key to find the next registry key that includes VID_0781.
5. Right-click the highlighted registry key and select delete.
6. Repeat this process until the search returns with No results Found.
NOTE: Under Windows 7, 8 and Vista, some registry keys may be protected and cannot be deleted. Simply skip over these keys if you receive a message that the key cannot be deleted.
7. Once all registry keys containing VID_0781 have been deleted, reboot your computer.
8. Plug the device into the computer after it's finished rebooting.
Solution 2 - Uninstall Sandisk in Device Manager and Reload
Step 1 - Open device manager by right click 'This PC' -> Manage
Step 2 - Click 'Device Manage' -> Right click Sandisk device -> Uninstall
Uninstall Sandisk device in computer
Step 3 - Reconnect your Sandisk to computer, scan for hardware changes under computer management in the same window. This would reload Sandisk driver by this step.
Scan to recognize Sandisk device
6 Ways to fix Sandisk USB/HD not showing up or detected error - Video Guide
Also read: 9 free usb repair kit
Usually, a flash drive shows as a removable disk after it is connectted to computer. When your SanDisk flash drive is not showing up, you might believe that the flash drive is corrupted or damaged.
The solutions offered on this page may work for your Sandisk usb when
- Sandisk not detected by mac
- Sandisk usb not lighting up
- ixpand not detected by pc
- sandisk 32 otg pendrive not detected on android..
Useful sandisk usb drive troubleshooting navi
Data Recovery When SanDisk Flash Drive Is Unreadable
This free data recovery software allows you to recover various kinds of files even when SanDisk flash drive is not showing up in my computer with just 3 simple steps.
Step1. Download and install iCare Recovery Pro Free on computer. Launch the software and choose a scan mode.
Step2. Select the detected device and wait the software to scan it for lost data.
Step3. You can preview the lost data and recover it to another drive after scanning.
Hot FAQs
- 1, Q: My sandisk 32gb otg pendrive not detected in Android, how to fix it?
- A: When the sandisk pendrive was not recognized in Android via otg, the file system may not match, you may backup data onto somwhere else, and then format the pendrive in Android with otg cable connected; if it still did not work, connect it to a Windows computer and try the above methods; or your sandisk pendrive is probably dying.
- 2, Q: My sandisk usb is not lighting up
- A: You may try it on another usb port, or try it on another computer, backup the data to somewhere else at first, and then try formatting it or try the above methods to fix it.
Fix sandisk usb drive not show up problem with the following solutions
Related Articles
Data Recovery Software > Fix Error > Howto > Sandisk flash drive was not workingVirus and RAW issues will likely cause the pen drive data not showing. When your USB pen drive not showing files and folders but space used, try to unhide files by following the five methods within the article. If you prefer an intelligent and highly effective way of showing hidden files in pen drive, EaseUS Data Recovery Wizard is the optimal choice.
To fix USB pen drive not showing files and recover hidden files in pen drive:
Step 1. Run EaseUS USB file recovery software.
Step 2. Scan the USB pen drive.
Premiere pro standalone. Step 3. Choose the hidden files and recover.
Step 4. Format the USB pen drive to NTFS or FAT32.
Why Is USB Not Showing Files?
Pen drive not showing data but using space is one of the main reasons for data loss disaster. It usually prevents you from seeing your data while the used space and unused space is showing correctly when you check. The most possible for this issue is a virus attack. Some unknown virus can not only infect your files but also makes them hidden. It creates an empty shortcut of your files and folders which lead to nowhere, like shortcut virus. In addition to virus infection, there are other causes that may lead to USB not showing files:
- Files and folders on your pen drive are hidden
- Data is accidentally deleted
- The file system is not recognized by the OS of your computer
If you are annoyed by pen drive not showing data problem and trying to find a USB data recovery solution, congratulations, you are at the right place! Here, we will show you how to recover files from pen drives to fix USB drive files or folders not showing but space used in simple ways. By the way, the tutorial also works with flash drives, external hard drives, SD cards or other external USB devices.
When you meet the same problem on a Mac computer, follow this page and solve the issue flash drive not showing up on Mac and restore all lost files.
How to Fix USB Pen Drive Not Showing Data
Depending on the causes, the solution to the issue 'USB not showing files' varies. If you haven't identified the specific cause yet, you can follow the methods below in order to solve the problem with ease. Altogether, we offered five viable solutions to restore disappeared files and fix the USB not showing data issues.
- 1. Unhide files in pen drive in Windows Explorer
- 2. Unhide files in pen drive in Windows Command Prompt
- 3. Show hidden files with EaseUS Tools M
- 4. Recover hidden files with EaseUS USB recovery software
- 5. Format pen drive that is not showing data files
- 6. Check and fix USB drive errors
Fix 1. Unhide files in pen drive in Windows Explorer
If the data on your USB is accidentally hidden or made invisible by a virus, you can try to unhide your files using CMD. Besides, there are other ways available to show hidden files on a USB drive. Check it if you need to.
Step 1. Connect the USB pen drive or flash drive to PC.
Step 2. Open Windows 'File Explorer' > Go to 'Tools' > 'Folder' Options > Go to the 'View' Tab > Check 'Show hidden files, folders, and drives'. Finally, click 'Apply'. This will make sure that the files and folders are not in hidden mode.
Fix 2. Show hidden files in Windows Command Prompt
Windows Command Prompt is a reliable tool for basically the professionals to solve most computer storage issues. It's kind of higher-leveled that requires administrator permission.
Step 1. Next, click on the 'Start' Menu > 'Run' > Type cmd and press 'Enter'.
Step 2. To make the USB pen drive data show up, type the commands: attrib -h -r -s /s /d k:*.* and press 'Enter'. (Replace 'K' with the drive letter of your pen drive.)
Fix 3. Download EaseUS Tools M to show hidden files in USB drive
Manual input of the command line is suitable for computer professionals since wrong commands can cause more severe problems. Therefore, for security and usability, we strongly recommend you try an automatic command line alternative. EaseUS Tools M is a practical tool that enables you to check and fix files system error, enable/disable write protection and system update with one-click instead of typing intricate command lines.
Follow the simple steps below to show hidden files with this 1-click-fix software.
Step 1. DOWNLOAD EaseUS Tools M for Free.
Step 2. Start EaseUS Tools M, choose 'File Showing' on the left pane. Next, choose the target drive for scanning.
Step 3. After the operation completes, click the View button to check the hidden files.
Now all your files will start showing up in your USB flash drive or pen drive. If you see a folder without a name, rename it to recover its data.
- Notice:
- You can also run antivirus software on your computer to try to remove the virus. But it always does not help. Even it helps, it may delete the virus-infected files on your USB. If so, you will need to use Method 2 to recover the lost data.
Fix 4. Download EaseUS USB recovery software to recover hidden files in pen drive
If the steps above failed to help, then try to retrieve your data with EaseUS disk data recovery software - EaseUS Data Recovery Wizard, a popular third-party data recovery software. This is a method that can recover your files and folders in all the situations mentioned above.
Whether your pen drive is not showing data due to virus attack, hiding files, accidental deletion, or file system errors, you can directly recover your data using this reliable tool. It performs well to recover shortcut files, hidden files, deleted files, and RAW files from USB pen drive or flash drive. When your USB is not showing files, it's the most certain way to retrieve your data.
Usb Not Showing Up On Computer
Step 1. Connect the Pen Drive to Scan
Connect your pen drive to your computer and run EaseUS pen drive recovery software. Choose your pen drive and click the Scan button.
Step 2. Scan the pen drive and preview files
After the software scanning all over the pen drive, all your lost files will show up in the scan results. You can use the Filter function to quickly filter a file type and preview the files before recovery.
Step 3. Recover pen drive files and save
After the file preview, click the Recover button to save the selected files to a secure location on your PC or another external storage device.
Fix 5. Format the USB pen drive which is not showing files
When your USB pen drive data not showing, at the same time, some error messages appear, something goes wrong with your USB file system, which might be corrupted, damaged, inaccessible or showing RAW, asking you to format it. The common errors are usually as follows.
- You need to format the disk before you can use it (in Windows 10/8/7)
- The disk is not formatted (in Windows XP)
To overcome this kind of USB problems that cause the data not showing, you need to format the drive to a recognized file system by Windows. Since formatting will erase data completely, do not start to format the disk before data recovery.
Step 1. Download EaseUS Data Recovery Wizard and perform data recovery.
Usb Hard Drive Not Showing Up Windows
Step 2. Open Windows Explorer and right-click on your USB drive, choose 'Format'.
Step 3. Choose a Windows-compatible file system among FAT32, NTFS and exFAT to your USB and click 'Start'.
Fix 6. Check and fix USB pen drive errors
Other than the five methods above, you can also try to fix the USB that is not showing files using CHKDSK. The CHKDSK command can be used to check and repair the disk error on your pen drive that is not showing data correctly. Compared to running the CHKDSK command in CMD, it's more convenient to run the CHKDSK utility.
Step 1. Open 'This PC', right-click your pen drive and choose 'Properties'.
Step 2. Go to the 'Tools' tab.
Step 3. Click 'Check' to check and repair the errors on your USB.
Actually, if unhiding files fails to bring your data back again, it's highly likely there is something wrong with your USB. In that case, you are recommended to perform data recovery directly and then format your pen drive to remove the error. Data recovery software like EaseUS Data Recovery Wizard will help you retrieve all your data as long as the data is not overwritten. Try it and you will get back your files and folders immediately.
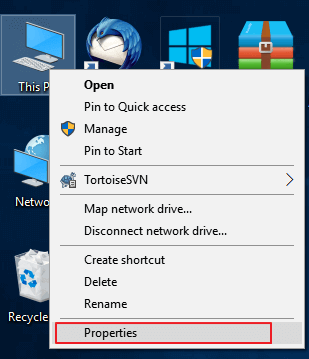
FAQs about USB Pen Drive Not Showing Files
Apart from offering solutions for fixing USB pen drive not showing files issue, some users may also want to know the cause of USB pen drive not showing files and how to view files. To efficiently resolve your issue, we have collected 4 top questions are may interest you here.
You may check and find answers here now:
1. How do I recover my pen drive data?
You may get your pen drive data lost due to deletion, formatting, or other misoperations. You may first check and restore the files from Recycle Bin.
To avoid complete data loss, you can recover deleted/formatted files from the pen drive using the reliable data recovery software - EaseUS Data Recovery Wizard. Besides, you can also use CMD to recover data from a pen drive if the files are hidden. For more details, you may refer to How to Recover Deleted Files from Pen Drive for help.
2. How do I view files on my USB?
Files can become hidden on a USB drive for a variety of reasons. You can use Control Panel, CMD and EaseUS data recovery software to show or recover hidden files on virus-infected USB flash drives, hard drives, memory cards, pen drives.
By doing so, you can may all your files viewable again on your USB drive. For a detailed guide, please refer to Show Hidden Files on USB Drive.
3. Why do files disappear from USB?
Many users stated that their files disappeared from USB drive that they have copied files to the drive.
How can files on USB pen drive mysteriously missing? Here are the normal reasons:
- 1). Virus infection on USB drive
- 2). File Explorer settings hide files on USB
- 3). Unfinished file transferring or failed file copying on USB
