- Adobe Premiere Pro 2 0 Supported File Formats Free
- Adobe Premiere Pro 2 0 Supported File Formats Download
- Best Format For Adobe Premiere
- Adobe Premiere Pro 2 0 Supported File Formats Online
Home > Articles > Digital Audio, Video > Adobe Premiere Pro
␡332612: Supported file formats in Adobe Premiere Pro 2.0 Note that JPEG sequences cannot be imported as is correctly stated in the Premiere Pro 2.0 Help.
- Importing Files into Adobe Premiere Pro
- They are small files, so they load quickly and stream easily. If you want to burn your video to a DVD, MPEG-2 with an H.262 codec is the way to go. Editing and exporting video files. Whether you shoot your footage with a DSLR camera, CinemaDNG, or other HD video camera, you can work with your native camera format in Adobe Premiere Pro.
- They are small files, so they load quickly and stream easily. If you want to burn your video to a DVD, MPEG-2 with an H.262 codec is the way to go. Editing and exporting video files. Whether you shoot your footage with a DSLR camera, CinemaDNG, or other HD video camera, you can work with your native camera format in Adobe Premiere Pro.
- Learn about the latest video, audio, and still-image formats that are supported by Adobe Premiere Pro. Some filename extensions—such as MOV, AVI, and MXF denote container file formats rather than denoting specific audio, video, or image data formats.
This chapter is from the book
This chapter is from the book
The first step to starting an actual project is getting your media into Adobe Premiere Pro. No matter what kind of project you're doing, if you can't import media, you're stuck. Of course, not everything will come in the way you expect it. So, it's essential that you know how to modify clips. Adobe Premiere Pro also doesn't work alone: It's crucial that you understand the real 'superpowers' of the suite. You can draw assets from the rest of the Adobe Creative suite, including Adobe After Effects, Adobe Photoshop, and even Adobe Audition.
In this chapter, you'll learn about importing files and the effect it will have on your system. You'll also learn how to bring in audio and even how to record your own narration tracks.
Importing Files into Adobe Premiere Pro
Overall, Adobe Premiere Pro behaves the way most other editorial systems do. It provides a link from the original media to a pointer that lives inside your project. After you've imported media files, moving them outside the application can break links.
You can import into Adobe Premiere Pro in three ways:
- Standard importing by choosing File > Import
- The Media Browser panel
- Adobe Bridge
We prefer the latter two. But whichever way you use Adobe Premiere Pro, it will create a link to your media, whether the media consists of videos, stills, or audio files (or even a dynamic project from one of the other Adobe Creative Suite apps, such as Adobe After Effects).
Standard Importing
Standard importing is probably the most straightforward type of importing you can do, and you've been doing it for years. To import any file, choose File > Import. If you prefer to use keyboard shortcuts, press Command+I (Ctrl+I) to open the standard Import dialog (FIGURE 4.1).
Figure 4.1 The Standard OS X Import dialog; note the search box in the upper-right corner.
Let's import a clip to see this process.
Choose File > Open, navigate to Chapter Files > Chapter_04_Media > [Version Number], and open the project Ch04_Start.prproj.
This is is an empty project that's set up for the media in use.
- Choose File > Import.
- Navigate to the Chapter_04_Media > Media folder on your local drive.
- Select the first clip (MVI_0152.MOV) and click the Import button.
- Click the New Bin button at the bottom of the Project panel or press Command+/ (Ctrl+/).
- Name the bin Imported and drag the clip into the new bin.
- Repeat these steps for the four other clips that start with MVI.
Using the Media Browser
Our favorite import method, by far, is the Media Browser (FIGURE 4.2). Its flexibility makes it superior to the standard file system import. Not only does it display the files in a straight list, but it also adjusts the view using the metadata. Being able to see this metadata makes it far easier to select from long lists of files or shots.
Figure 4.2 The Media Browser has the capability to display clips and cards from popular formats like P2 and XDCAM. Whats adobe acrobat dc.
By default, you'll find the Media Browser in the lower-left corner (if your workspace is set to Editing). You can also quickly access it by pressing Shift+8. Because it's a dedicated panel in Adobe Premiere Pro, you can save it to a specific workspace or move it around so it lives in a different part of the interface.
The major benefits of the Media Browser include:
- Auto sensing of camera data—AVCHD, Canon XF, P2, RED, Sony HDV, and XDCAM (EX and HD).
- Narrowing the display to a specific file type, such as JPEG, TIFF, XML, AAF, and more.
- Viewing and customizing the display of metadata.
- Spanned clips appear as a single element.
Once open, you'll find that the Media Browser is not significantly different than browsing using the OS. You can navigate through the folders on the left side and use the up, down, left, and right arrows in the upper-right corner.
Camera media
Adobe Premiere Pro's Media Browser (FIGURE 4.4) automatically recognizes camera media, meaning that if you navigate into a directory of XDCAM, P2, or Red files (amongst others), it will auto recognize the footage. This makes it easy to use and adjust metadata from the field.
Let's use the Media Browser to import the rest of the clips on the P2 card.

- Start with the same project from the preceding exercise.
- Click in the Media Browser or press Shift+8.
- Press the grave accent (`) key to display the Media Browser in full screen.
- Choose Chapter_04_Media > Media > Card 01.
- Select the four clips, and choose File > Import from Media Browser.
- Press the grave accent (`) key to return the Media Browser back to normal size.
- Click the Project panel to make it active, and create a bin called From Media Browser.
- Move all the clips into that bin.
Narrowing file types
Being organized in the editorial process is a key skill, both within and outside of Adobe Premiere Pro. Yet, sometimes you'll find yourself scanning a long list of files for a specific format (FIGURE 4.5). An easy way to reduce the number of files you're looking at is to limit the file types to the specific format you need.
Figure 4.5 Not only can you limit the files to a specific format, but you can also select multiple formats, such as stills, which makes finding just the stills in a directory quick and painless.
Adobe Bridge
Most people encounter Adobe Bridge (FIGURE 4.7) via Adobe Photoshop. In case you've never used it, it's a dynamic media browser—think of it as a file browser on steroids. It's a media browser that is optimized (right now) mostly for still photography, but has loads of power for video users. Plex server windows 10.
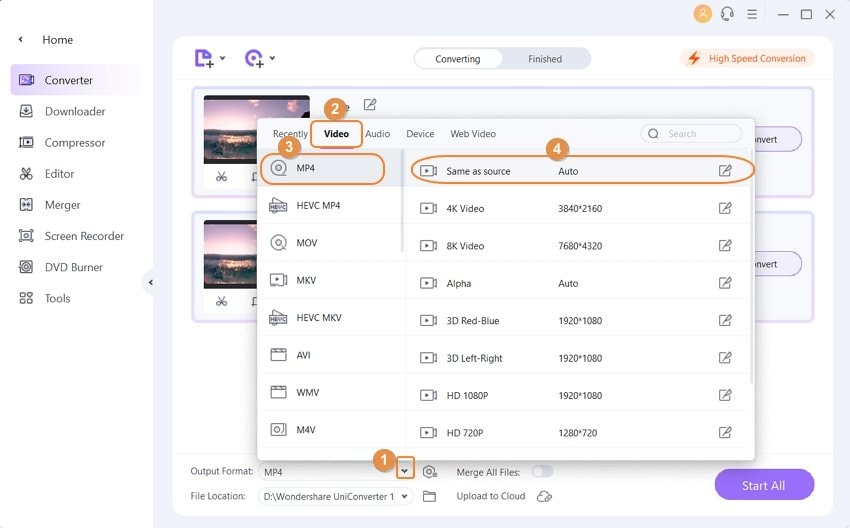
- Start with the same project from the preceding exercise.
- Click in the Media Browser or press Shift+8.
- Press the grave accent (`) key to display the Media Browser in full screen.
- Choose Chapter_04_Media > Media > Card 01.
- Select the four clips, and choose File > Import from Media Browser.
- Press the grave accent (`) key to return the Media Browser back to normal size.
- Click the Project panel to make it active, and create a bin called From Media Browser.
- Move all the clips into that bin.
Narrowing file types
Being organized in the editorial process is a key skill, both within and outside of Adobe Premiere Pro. Yet, sometimes you'll find yourself scanning a long list of files for a specific format (FIGURE 4.5). An easy way to reduce the number of files you're looking at is to limit the file types to the specific format you need.
Figure 4.5 Not only can you limit the files to a specific format, but you can also select multiple formats, such as stills, which makes finding just the stills in a directory quick and painless.
Adobe Bridge
Most people encounter Adobe Bridge (FIGURE 4.7) via Adobe Photoshop. In case you've never used it, it's a dynamic media browser—think of it as a file browser on steroids. It's a media browser that is optimized (right now) mostly for still photography, but has loads of power for video users. Plex server windows 10.
Figure 4.7 Adobe Bridge is a versatile program in its own right. Notice Filtering on the left side and Video Metadata on the right side.
You can manually open Adobe Bridge by clicking its application icon. You can also choose File > Browse in Bridge to automatically launch Adobe Bridge and point it to the same directory that the Media Browser is viewing.
Adobe Premiere Pro 2 0 Supported File Formats Free
Adobe Bridge has a few killer features you should know about. They are optional uses but are very powerful in and out of the video workflow, acting as a significant replacement for your native OS file system. The two features we'll focus on are adding metadata and rating clips with stars, along with Batch Renaming and Building a collection (on the accompanying DVD).
Adding metadata with Adobe Bridge
Metadata is additional data about the actual video in the shot. It could include information like the frame size of the shot or the scene number. With stills, metadata can include all sorts of common EXIF data, such as aperture, location (if the camera has a GPS chip), and camera model or lens.
You've imported material earlier in this chapter. By adding the metadata to the Quick-Time files, you'll be able to contrast your existing imported files by importing the same files after you've added metadata. The choice to add metadata offers additional organizational ability in Adobe Premiere Pro, such as being able to sort on information like shot type. Because the metadata stays with the clips, the media will be easier to organize in the future if you bring the clips into a new project.
- Continue working with Ch04_Start.prproj.
- Launch Adobe Bridge by choosing File > Browse in Bridge.
- Navigate to the Chapter_04_Media > Media folder (FIGURE 4.8).
Figure 4.8 The Folder tab in the top left of Adobe Bridge permits navigation similar to your native OS file system.
- Select all the MVI video clips.
- Click the pencil next to the Scene descriptor (FIGURE 4.9) under Video in the Metadata panel.
Figure 4.9 Customizing the Scene metadata. You can change any field that has a pencil next to it.
Add the scene number 15.
After the metadata has been added to the clips, they're permanently modified.
Rating clips in Adobe Bridge
If you're working with QuickTime-based media, you can quickly apply star ratings to your clips (FIGURE 4.10). This makes it easier to make qualitative judgements.
Figure 4.10 Rating clips makes it easy to find the best clips.
In Adobe Bridge, make sure you're using the Essentials workpsace.
- Select a clip by clicking it. It loads into a player in the upper-right corner. You can use standard controls to play back the video and listen to audio.
Choose Label and select one of the star ratings.
You can rate the image between 0 and 5 stars. A useful shortcut in Adobe Bridge is to press Command+5 (Ctrl+5) for a five star clip. You can use the numbers 0–4 to apply other stars as well.
Some editors with QuickTime-based clips use Adobe Bridge as a preprocessing tool. This lets them (or a client/producer) quickly rate material before it's brought into Adobe Premiere Pro. This metadata is also embedded with the clips when you bring them into a different project.
Adobe Premiere Pro 2 0 Supported File Formats Download
Viewing metadata from Adobe Bridge
You've now imported the clips in two ways: once before the Scene metadata was added and once after. Both clips exist in the same project. Let's make a quick comparison of this information.
- In Adobe Bridge, select the five clips that you just added metadata to.
- Choose File > Open or press Command+O (Ctrl+O). The clips should now be imported into the Project panel in Adobe Premiere Pro.
- Create a bin called From Bridge, and move all the clips into that bin.
- Click the Project panel to open it or press Shift+1.
- Press the grave accent (`) key to view the Project panel full screen.
Click the disclosure traingle to open the From Media Browser folder and the From Bridge folder.
You should see the same clips in both folders except for the one clip in the Imported folder.
Scroll to the right until you see the Scene column.
Note that the items in the From Media Browser bin do not have the Scene number, yet the ones that were imported from Bridge do. The only reason the newer clips have this data is that they were imported after you added the data in Adobe Bridge (FIGURE 4.11). If you were to import them now via the Import command or via the Media Browser, the new import would also have this metadata.
Figure 4.11 Note the differences in the Project panel between the two lists of identical files. Adobe Premiere Pro can only display metadata that was embedded in a file prior to its import.
- Choose the Metadata Display option from the Project panel menu.
- Using the search field, type in a rating.
Select the check box to add the field and click OK.
You can now scroll to see the star ratings.
- To rearrange the order of columns, just hold down the Option (Alt) key and drag the columns left or right in the Project panel.
Related Resources
- Book $47.99
- eBook (Watermarked) $38.39
- Web Edition $38.39
Best Format For Adobe Premiere
File Formats Not Supported by Adobe Premiere Pro CC
Instead of a long list of accepted file types, we put formats that might not be supported by Premiere Pro in the first place, so that you can make sure in the very beginning if your 'Premiere Pro can't import video' problem is caused by format/codec missing or not. Check now!
Adobe Premiere Pro 2 0 Supported File Formats Online
| Video Formats | Details | Extention |
|---|---|---|
| DivX | MPEG-4 Part 2 video encoded to meet DivX profiles | .divx |
| EVO | Contains MPEG-2 Part 2, H.264/MPEG-4 AVC, VC-1 | .evo |
| F4V | A container format for Flash media | .f4v |
| FLV | Sorenson, VP6, Screen Video, H.264/MPEG-4 AVC | .flv |
| MKV | Natively supported now but still has importing problems | .mkv |
| MCF | An unfinished container format specification and a predecessor of Matroska | |
| MPEG TS | JPEG 2000, TICO, etc | .ts |
| Ogg | Theora, Dirac, OggUVS, MNG, etc | .ogg |
| RMVB | RealVideo 8, 9, 10 | .rmvb |
